How To Change Screen Saver On Mac
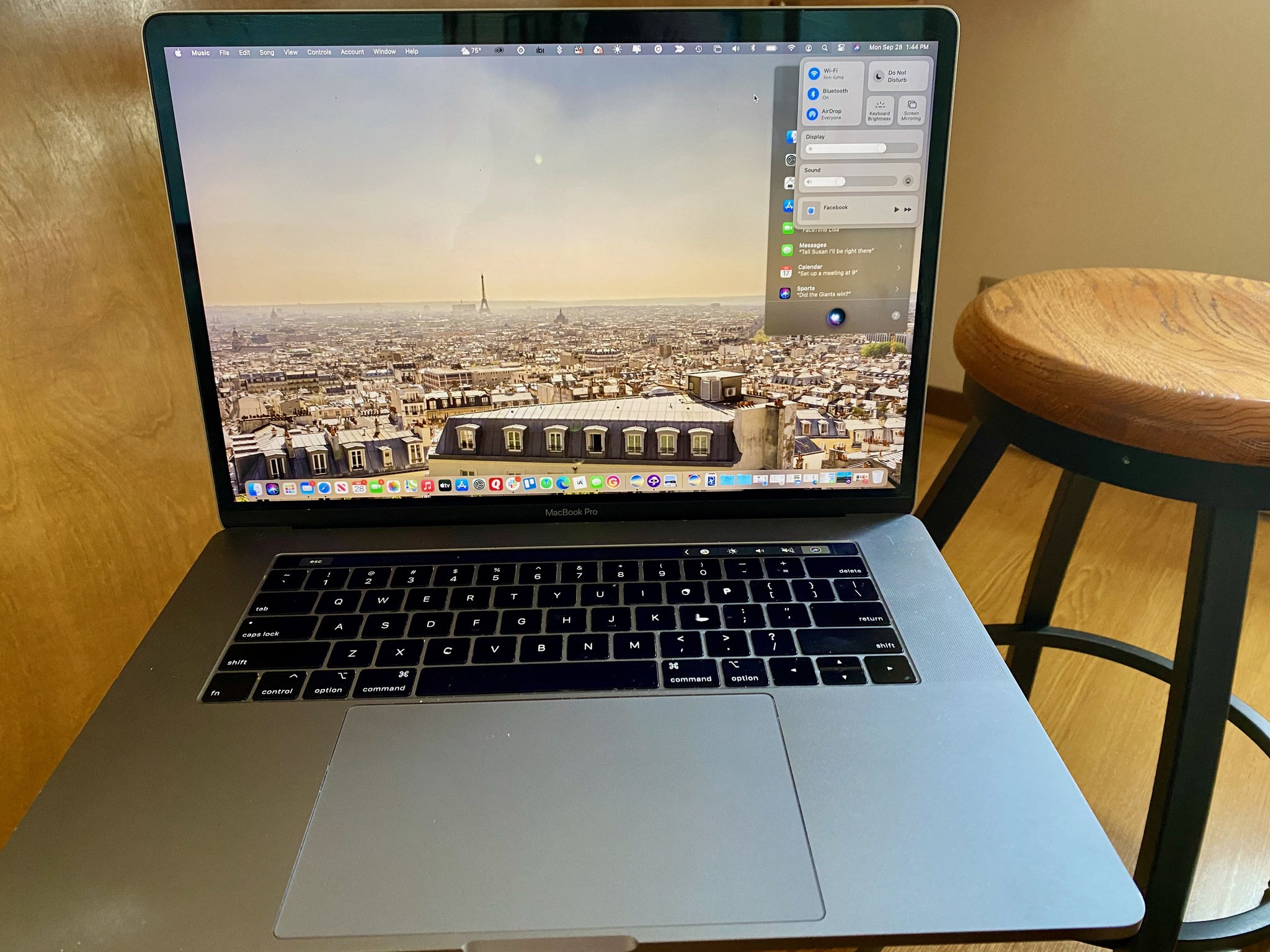 Source: Bryan M. Wolfe / iMore
Source: Bryan M. Wolfe / iMore
Changing your desktop groundwork or screen saver is a nice, like shooting fish in a barrel way to give your Mac a more personal impact. Some people even like to move beyond Apple'southward built-in crop of backgrounds and use their ain collections.
Here's how to spice up your Mac on macOS Big Sur or previous macOS versions by changing the desktop or screensaver.
How to pick a congenital-in desktop image
- Launch System Preferences from the Dock or by clicking the Apple button on the top left of your screen. Alternatively, right-click on your electric current desktop image and select Change Desktop Groundwork.
- Click Desktop & Screen Saver.
-
Choose the Desktop tab.
 Source: iMore
Source: iMore - Select Desktop Pictures under the Apple menu in the sidebar.
-
Click a desktop image under Desktop Pictures.
 Source: iMore
Source: iMore
How to selection a dynamic desktop image
You can also select a dynamic wallpaper, which will alter throughout the day.
- Launch System Preferences from the Dock or past clicking the Apple push on the meridian left of your screen. Alternatively, right-click on your current desktop image and select Change Desktop Background.
- Click Desktop & Screen Saver.
-
Choose the Desktop tab.
 Source: iMore
Source: iMore - Select Desktop Pictures nether the Apple menu in the sidebar.
-
Click a desktop paradigm under the Dynamic Desktop or Light and Dark Desktop department.
 Source: iMore
Source: iMore
How to choose your own flick as your background
- Launch System Preferences from the Dock or by clicking the Apple push on the top left of your screen. Alternatively, correct-click on your current desktop image and select Change Desktop Background.
- Click Desktop & Screen Saver.
-
Choose the Desktop tab.
 Source: iMore
Source: iMore - Click the + button at the bottom of the sidebar.
-
Single-click the folder you lot want to apply.
 Source: iMore
Source: iMore - Click Cull.
- Select on your chosen folder in the sidebar.
-
Cull an image from that folder.
 Source: iMore
Source: iMore
How to ready rotating backgrounds
- Launch System Preferences from the Dock or past clicking the Apple push on the superlative left of your screen. Alternatively, correct-click on your electric current desktop image and select Change Desktop Background.
- Click Desktop & Screen Saver.
-
Cull the Desktop tab.
 Source: iMore
Source: iMore - Click the binder you lot'd like your wallpapers to come up from.
- Cheque the box side by side to Modify film.
-
Click how frequently you want your wallpaper to alter.
 Source: iMore
Source: iMore
How to fix screen savers
- Launch System Preferences from the Dock or past clicking the Apple tree button on the top left of your screen. Alternatively, right-click on your electric current desktop paradigm and select Change Desktop Background.
- Click Desktop & Screen Saver.
-
Click the Screen Saver tab.
 Source: iMore
Source: iMore - Click the fashion of screen saver you want.
-
Click the source you'd like to use for your screensaver in the Source dropdown menu.
 Source: iMore
Source: iMore - Click when your screen saver should start.
- Toggle where to Show with clock.
-
Also toggle whether to employ a random screen saver.
 Source: iMore
Source: iMore
How to set up Hot Corners
Hot Corners are customizable shortcuts linked to the corners of your Mac's screen. When you motion your cursor to a Hot Corner, the associated activeness will take identify. For instance, you can set your bottom-right corner to activate your screen saver. The following will teach you how to set up Hot Corners of your very own.
- Launch Organization Preferences from the Dock or by clicking the Apple tree button on the top left of your screen. Alternatively, right-click on your current desktop prototype and select Change Desktop Background.
- Click Desktop & Screen Saver.
-
Click the Screen Saver tab.
 Source: iMore
Source: iMore - Click Hot Corners.
- Select the associated dropdown bill of fare when you've plant the corner you wish to customize.
- Choose the action that yous desire to execute when using that Hot Corner, e.thou., Commencement Screen Saver.
- Click OK.
In the market?
Are you looking for a make new Mac? Y'all'll come to the right place. Please have a wait at our favorite iMacs for the yr.
Questions?
Let the states know in the comments if you have whatsoever questions about changing the desktop on your Mac.
Source: https://www.imore.com/how-change-desktop-and-screen-saver-your-mac
Posted by: wellsimeting82.blogspot.com











0 Response to "How To Change Screen Saver On Mac"
Post a Comment